Best Way to Create a View in a Layout
I prefer using named views when I make model-views in the layouts of an AutoCAD draiwing. Here I explain the process and this named view benefits.
I prefer creating views with names in the model space then refer to them form the paper space.
How to Create a Named View in the Model Space
To create a view in the model, I use the View command.
- In model space I type
View. - In the view manager I highlight Model Views and then click on New …
- I Type in a name in the View name field.
- I uncheck the Save layer snapshot with view under the view Properties tab.
- Click on the create boundary button
 and draw a rectangle around the object of interest.
and draw a rectangle around the object of interest. - Press Enter > Ok > Ok.
I’ve marked this picture to show the steps.
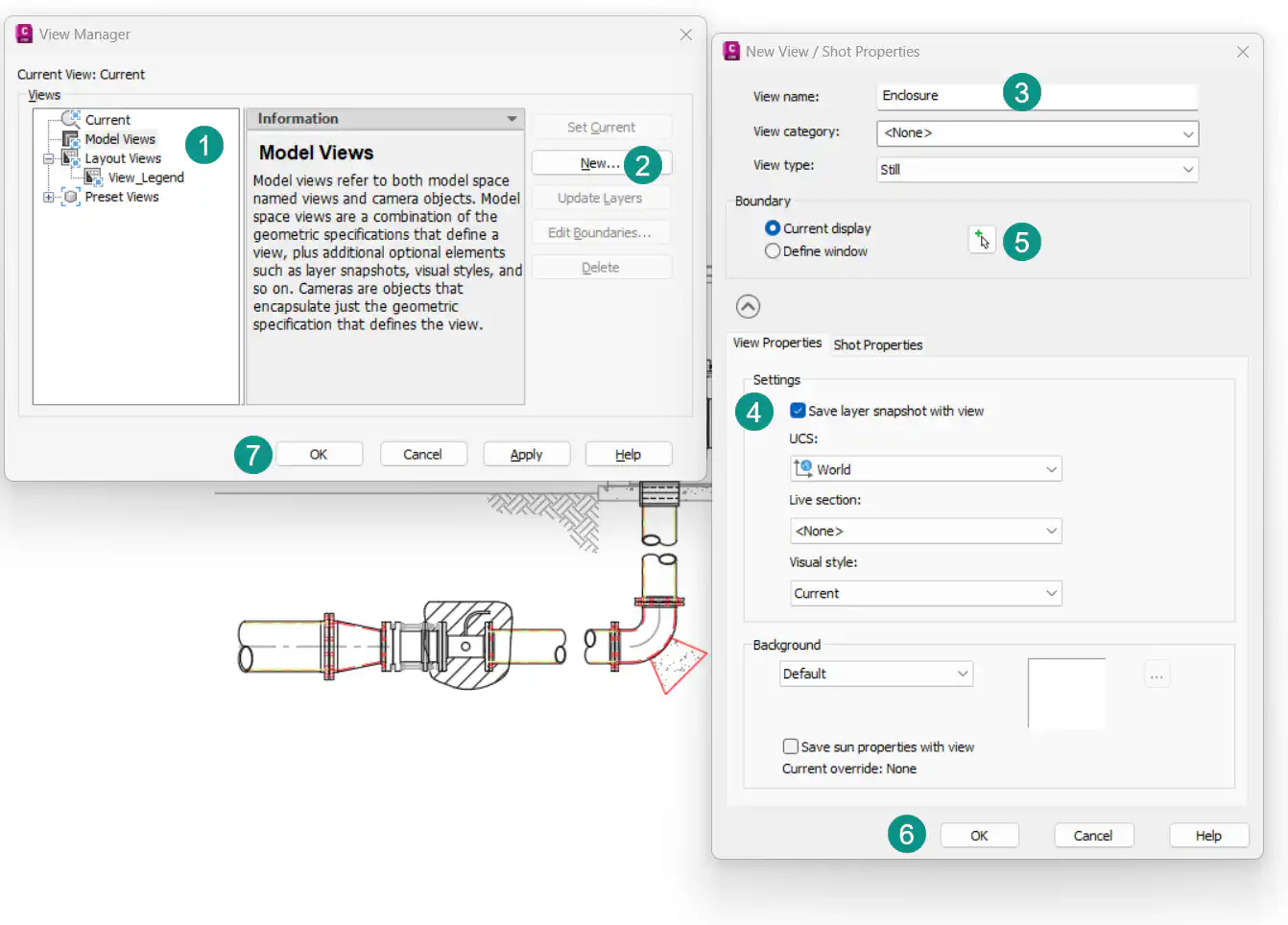
Tip
Provided you have a named coordinate system in your drawing you can assign it to the view. A view’s default coordinate system is the World Coordinate System (WCS). To learn more about coordinate systems in AutoCAD read
user coordinate system
How to Insert a Named View Into the Paper Space
It’s time to insert the named view into the paper space using the Mview command.
- In the layout type
mvto call the model view command. - Before placing the view I type
NAfor Named View. - Then I type the name of the view created in the previous section.
- And place the view onto the paper space.
Summary
With this method when creating a view in the layouts you can avoid the mundane practice of zooming in and out to find the object you want. First we create a view and give it a name and then we refer to it in the layouts.